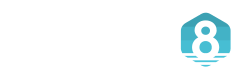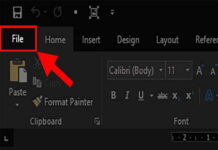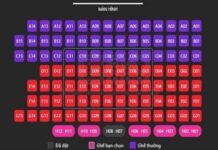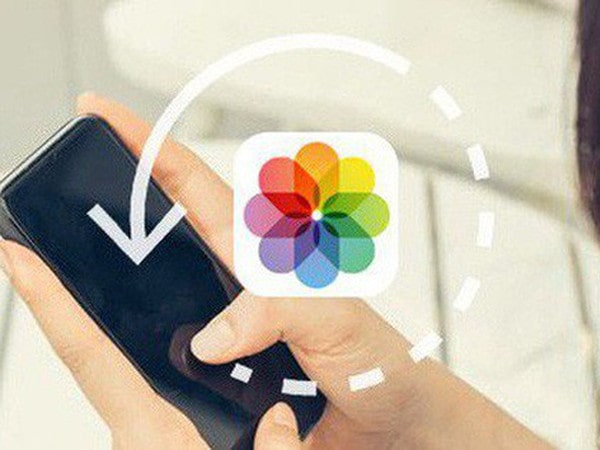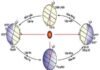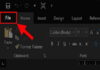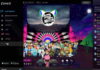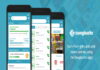Bài viết này tâm điểm 24h sẽ hướng dẫn chi tiết, từng bước để giúp bạn chuyển dữ liệu từ Android sang iPhone một cách toàn diện, nhanh chóng và an toàn nhất, phù hợp với các dòng iPhone mới nhất hiện nay như iPhone 13, 14, 15 và cả iOS 17 trở lên.
1. Những loại dữ liệu có thể chuyển từ Android sang iPhone
Bạn vừa “lên đời” iPhone sau một thời gian sử dụng Android và đang loay hoay không biết làm sao để mang theo toàn bộ dữ liệu quan trọng? Từ ảnh, danh bạ, tin nhắn đến ứng dụng – việc chuyển dữ liệu từ Android sang iPhone tưởng phức tạp nhưng thực ra lại vô cùng đơn giản nếu bạn biết cách.

Trước khi bắt đầu, bạn nên biết những loại dữ liệu nào có thể được chuyển:
- Danh bạ
- Tin nhắn SMS
- Hình ảnh và video
- Dấu trang trình duyệt
- Tài khoản email
- Lịch
- Ứng dụng tương thích
- Nhạc (khi sử dụng iTunes hoặc các công cụ bên thứ ba)
2. Dùng ứng dụng “Move to iOS” – Cách đơn giản nhất
Apple đã phát triển riêng một ứng dụng tên là Move to iOS để hỗ trợ người dùng chuyển dữ liệu từ Android sang iPhone dễ dàng nhất. Ứng dụng này hoạt động ổn định, bảo mật và miễn phí 100%.
Các bước thực hiện:
Bước 1: Chuẩn bị thiết bị
- Cả hai thiết bị (Android & iPhone) cần được sạc đầy
- Kết nối chung mạng Wi-Fi
- iPhone cần ở trạng thái cài đặt ban đầu (nếu không, cần reset để quay lại bước này)
Tham khảo thêm: cách đổi tên trên Facebook bằng điện thoại nhanh chóng, không mất thời gian.

Bước 2: Tải ứng dụng Move to iOS
Trên Android, vào CH Play > Tìm Move to iOS > Tải về và cài đặt
Bước 3: Thiết lập trên iPhone
- Mở iPhone mới > Chọn ngôn ngữ, khu vực
- Đến màn hình “Ứng dụng & Dữ liệu” > Chọn “Di chuyển dữ liệu từ Android”
Bước 4: Kết nối 2 thiết bị
- Trên iPhone sẽ hiển thị mã gồm 6 hoặc 10 chữ số
- Mở ứng dụng Move to iOS trên Android > Nhập mã
Bước 5: Chọn dữ liệu để chuyển
- Chọn các loại dữ liệu bạn muốn chuyển: Danh bạ, ảnh, tin nhắn, lịch…
- Nhấn Tiếp tục và chờ quá trình hoàn tất (mất từ 10-30 phút tùy dung lượng)
Bước 6: Hoàn tất
- Khi hoàn tất, nhấn “Xong” trên Android
- Tiếp tục cài đặt trên iPhone như bình thường
Lưu ý:
- Dữ liệu được mã hóa an toàn trong quá trình chuyển
- Một số ứng dụng không có bản tương đương trên iOS sẽ không được chuyển
3. Chuyển nhạc, tài liệu, file thủ công (không qua Move to iOS)
Nếu bạn cần chuyển dữ liệu từ Android sang iPhone như chuyển thêm nhạc, file PDF, tài liệu công việc, bạn có thể dùng các phương pháp thủ công như:
Dùng iTunes hoặc Finder (trên macOS)
- Chuyển file từ Android sang máy tính qua USB
- Mở iTunes (Windows) hoặc Finder (macOS)
- Kéo file vào mục “Âm nhạc” hoặc “Sách”
- Kết nối iPhone > Đồng bộ
Sử dụng iCloud Drive, Google Drive hoặc Dropbox
- Tải file từ Android lên các dịch vụ lưu trữ đám mây
- Tải ứng dụng tương ứng trên iPhone và đăng nhập
- Truy cập và tải về file như bình thường
4. Một số ứng dụng hỗ trợ chuyển dữ liệu từ Android sang iPhone khác
Ngoài Move to iOS, bạn cũng có thể dùng các công cụ thủ thuật của bên thứ ba như:
- MobileTrans – Hỗ trợ chuyển dữ liệu giữa các hệ điều hành
- SHAREit – Chuyển file nhanh qua Wi-Fi
- Send Anywhere – Không cần dây cáp, không cần máy tính
Lưu ý: Luôn tải từ nguồn chính thức để tránh mất dữ liệu hoặc bị đánh cắp thông tin.
5. Một số câu hỏi thường gặp khi chuyển dữ liệu từ Android sang iPhone (FAQs)
Q1: Chuyển dữ liệu xong có mất dữ liệu trên Android không?
Không, Move to iOS chỉ sao chép, không xóa dữ liệu gốc.
Q2: Có chuyển được ứng dụng từ Android sang iPhone không?
Bạn chỉ chuyển được ứng dụng tương đương trên App Store. Các dữ liệu trong ứng dụng có thể không được đồng bộ.
Q3: Sau khi chuyển, cần đăng nhập lại tài khoản không?
Có. Bạn cần đăng nhập lại các tài khoản Google, Facebook, Zalo, TikTok, v.v.
6. Mẹo để quá trình chuyển dữ liệu mượt mà hơn
- Cập nhật iOS và Android lên phiên bản mới nhất
- Đảm bảo Wi-Fi ổn định và mạnh
- Xóa bớt dữ liệu không cần thiết trên Android
- Dùng cáp Lightning to USB-C nếu chuyển thủ công
- Đăng nhập tài khoản iCloud ngay sau khi cài đặt iPhone để sao lưu lại
Việc chuyển dữ liệu từ Android sang iPhone tưởng chừng khó khăn nhưng thực chất lại rất dễ nếu bạn sử dụng đúng công cụ và làm theo từng bước cụ thể. Với sự hỗ trợ từ ứng dụng Move to iOS cùng các phương pháp thủ công thông minh, bạn hoàn toàn có thể mang theo toàn bộ dữ liệu quan trọng mà không mất gì cả.
Nếu bạn đang chuẩn bị đổi máy, hãy lưu lại bài viết này để đảm bảo quá trình chuyển đổi từ Android sang iPhone diễn ra suôn sẻ và không mất dữ liệu nhé!