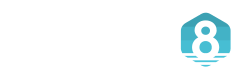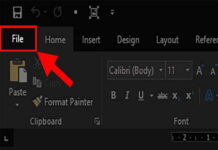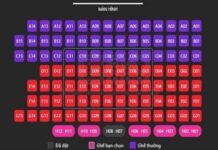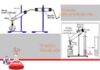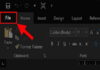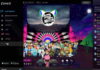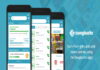Việc bảo vệ các thư mục và tệp tin quan trọng bằng mật khẩu là một trong những cách hiệu quả để đảm bảo dữ liệu của bạn không bị xâm nhập trái phép. Nếu bạn đang tìm cách tạo mật khẩu cho folder trong windows để bảo vệ dữ liệu cá nhân, mẹo thủ thuật sẽ giúp bạn thực hiện điều đó một cách đơn giản và hiệu quả.
Tại sao nên tạo mật khẩu cho folder?
Trước khi đi vào chi tiết các cách tạo mật khẩu cho folder, chúng ta cần hiểu lý do tại sao việc này lại quan trọng:
- Bảo mật dữ liệu: Mật khẩu giúp bảo vệ các tệp tin quan trọng, nhạy cảm của bạn khỏi sự xâm nhập của những người không có quyền truy cập.
- Quản lý dễ dàng: Khi dữ liệu được bảo vệ, bạn có thể yên tâm chia sẻ máy tính với người khác mà không lo lắng về việc bị truy cập trái phép vào các thông tin cá nhân.
- Bảo vệ các tệp tin quan trọng: Việc sử dụng mật khẩu giúp bạn bảo vệ các dự án công việc, tài liệu cá nhân, ảnh, video hay bất kỳ dữ liệu nào cần bảo mật.
Dưới đây là các phương pháp phổ biến để tạo mật khẩu cho folder trong windows.
Cách tạo mật khẩu cho folder sử dụng tính năng sẵn có của windows
Windows cung cấp một tính năng mã hóa nội dung của các thư mục, giúp bạn bảo vệ dữ liệu mà không cần cài thêm phần mềm bên ngoài. Tuy nhiên, phương pháp này chỉ hiệu quả khi bạn đang sử dụng tài khoản người dùng của chính mình trên máy tính.
Các bước thực hiện:
- Bước 1: Nhấn chuột phải vào thư mục cần bảo vệ và chọn Properties.
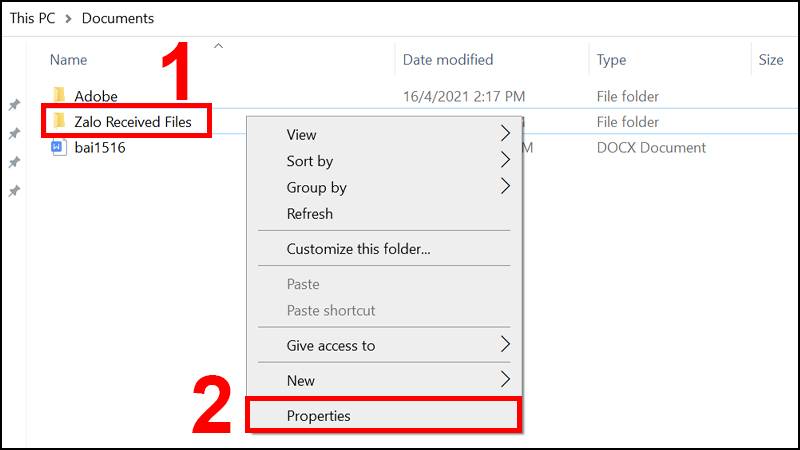
- Bước 2: Chọn tab General, sau đó nhấn vào nút Advanced.
- Bước 3: Tick vào ô Encrypt contents to secure data và nhấn OK để hoàn tất.
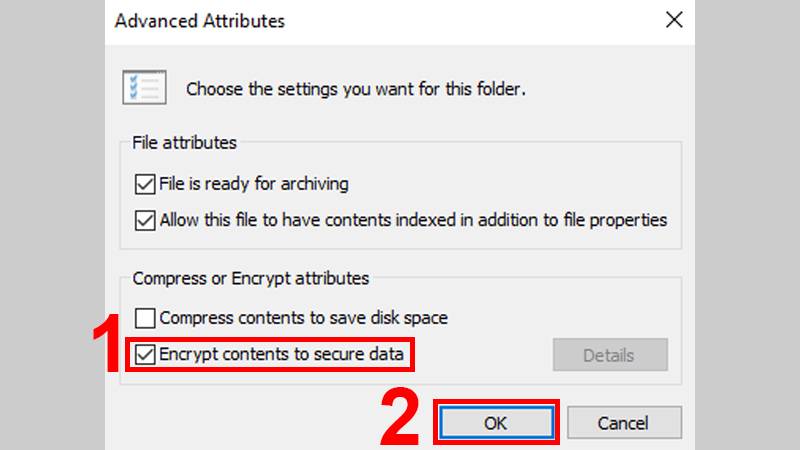
Khi sử dụng tính năng này, dữ liệu trong thư mục sẽ chỉ có thể truy cập bởi người dùng của chính tài khoản đang đăng nhập. Nếu người khác cố gắng mở thư mục, họ sẽ không thể đọc được dữ liệu mà không có quyền truy cập.
Sử dụng phần mềm winrar để đặt mật khẩu cho folder
Phương pháp sử dụng phần mềm WinRAR là một cách đơn giản và hiệu quả để bảo vệ thư mục với mật khẩu. WinRAR cho phép bạn nén thư mục và đặt mật khẩu để bảo vệ các tệp tin bên trong.
Các bước thực hiện:
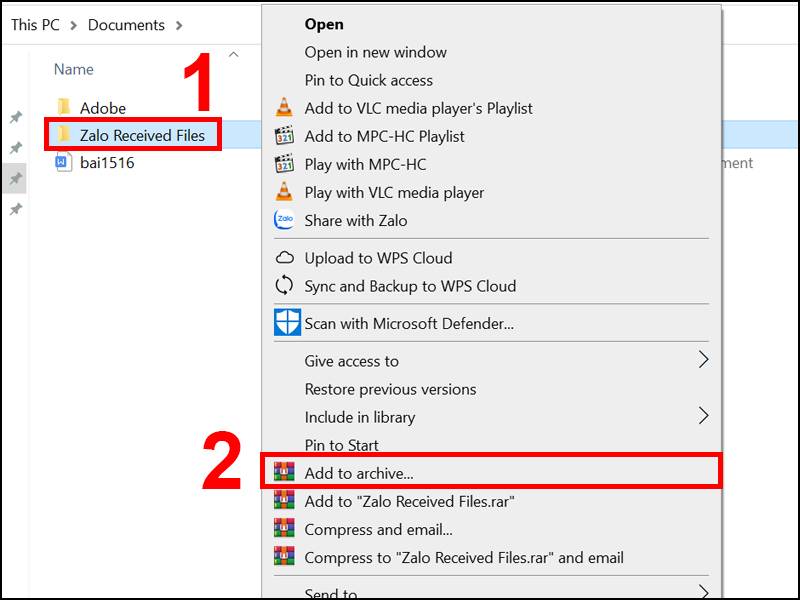
- Bước 1: Nhấn chuột phải vào thư mục hoặc tệp bạn muốn bảo vệ, sau đó chọn Add to archive….
- Bước 2: Trong cửa sổ mới, chuyển sang tab General và nhấn Set password….
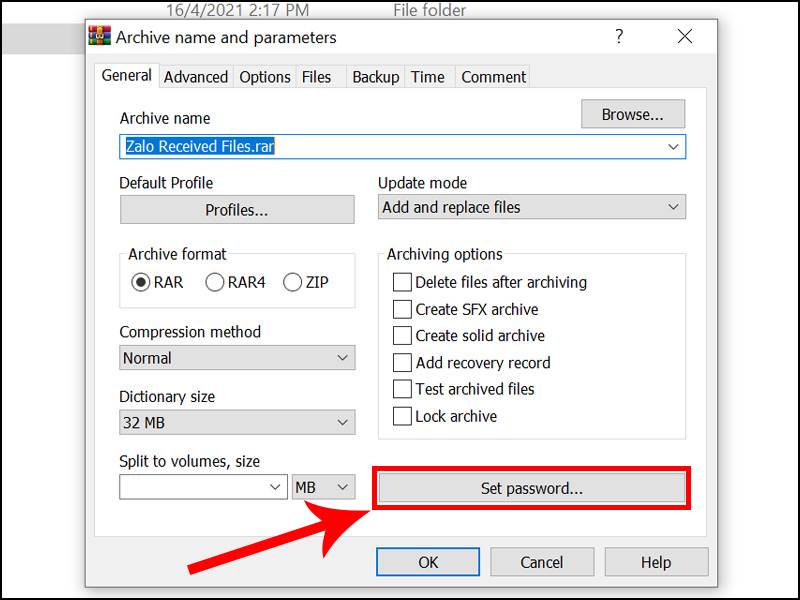
- Bước 3: Nhập mật khẩu của bạn và tick vào ô Encrypt file name để bảo mật cả tên các tệp tin trong thư mục.
- Bước 4: Nhấn OK và sau đó nhấn OK lần nữa để hoàn tất.
Với phương pháp này, bạn có thể bảo vệ dữ liệu của mình hiệu quả hơn bởi không chỉ nội dung mà cả tên tệp đều được mã hóa.
Cách tạo mật khẩu cho folder sử dụng mã lệnh
Nếu bạn muốn bảo vệ thư mục mà không cần phần mềm, bạn có thể tạo một thư mục bảo mật bằng cách sử dụng mã lệnh. Đây là cách tạo thư mục ẩn và yêu cầu mật khẩu khi bạn muốn mở lại.
Các bước thực hiện:
- Bước 1: Tạo một tệp văn bản mới trong thư mục bạn muốn bảo vệ bằng cách nhấn chuột phải và chọn New > Text Document.
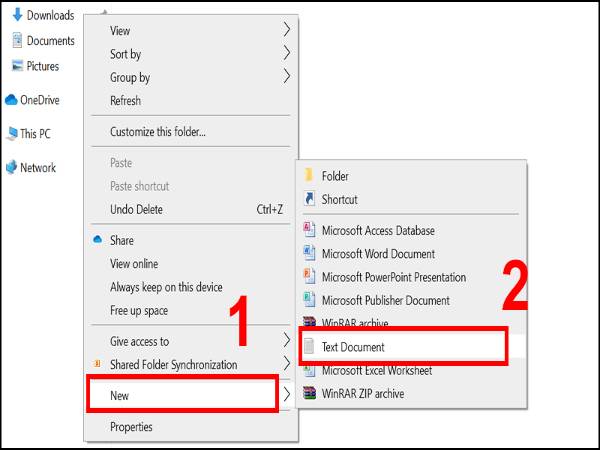
- Bước 2: Dán đoạn mã lệnh sau vào tệp văn bản:
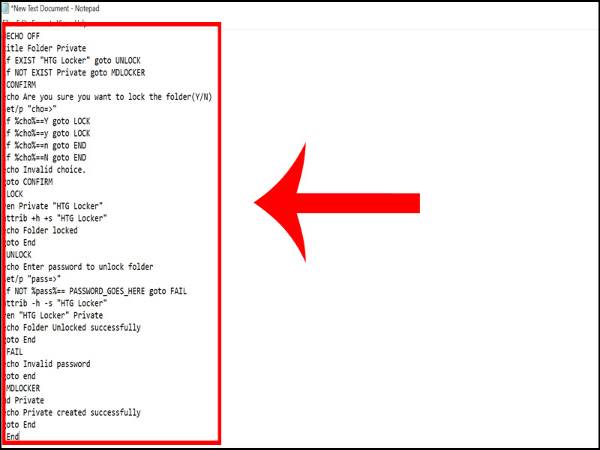
- Bước 3: Thay thế PASSWORD_GOES_HERE bằng mật khẩu bạn muốn tạo.
- Bước 4: Lưu tệp dưới dạng locker.bat và thay đổi loại tệp thành All Files.
- Bước 5: Kích hoạt tệp locker.bat, thư mục “Private” sẽ xuất hiện và bạn có thể lưu dữ liệu vào đây.
- Bước 6: Để ẩn thư mục, chỉ cần mở lại locker.bat, nhập Y để khóa lại thư mục và ẩn nó đi.
Sử dụng phần mềm bên thứ ba để tạo mật khẩu cho folder
Ngoài các phương pháp trên, bạn cũng có thể sử dụng phần mềm bên thứ ba như 7-Zip, AxCrypt, hoặc Folder Guard để bảo vệ thư mục của mình. Những phần mềm này cung cấp nhiều tính năng bảo mật và dễ sử dụng.

Một số phần mềm bảo mật thư mục:
Xem thêm: Các mẹo hay dùng Excel giúp tăng tốc độ làm việc
Xem thêm: Hướng dẫn cách xóa file cứng đầu không phải ai đều biết
- 7-Zip: Phần mềm miễn phí giúp bạn nén và bảo vệ tệp tin bằng mật khẩu.
- AxCrypt: Phần mềm bảo mật mạnh mẽ cho phép mã hóa và bảo vệ thư mục.
- Folder Guard: Phần mềm trả phí nhưng cung cấp các tính năng bảo vệ nâng cao.
Việc bảo vệ thư mục và tệp tin trên máy tính là rất quan trọng, đặc biệt là khi bạn có những dữ liệu nhạy cảm.Nếu bạn muốn các tính năng bảo mật nâng cao hơn, hãy tham khảo các phần mềm của bên thứ ba để tăng cường khả năng bảo vệ dữ liệu