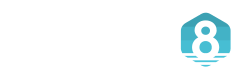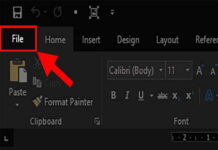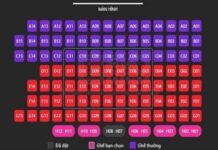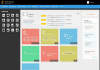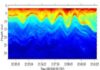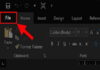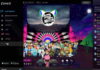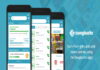Vô hiệu hóa ứng dụng khởi động cùng máy tính – Một số thủ thuật hay bạn đã biết chưa, hãy cùng đi tham khảo trong bài viết này nhé.
Mẹo hay vô hiệu hóa ứng dụng khởi động cùng máy tính
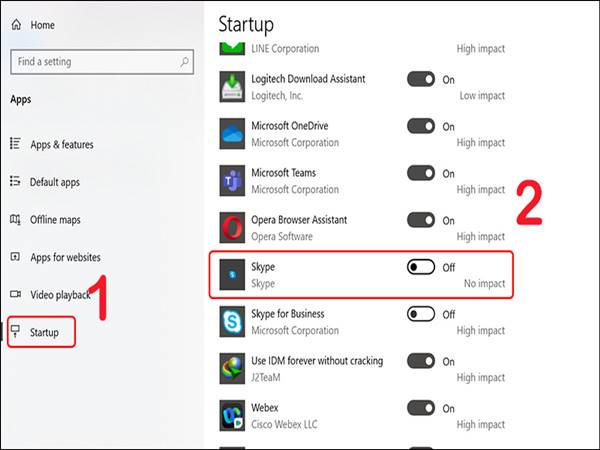
Có một số cách để vô hiệu hóa các ứng dụng khởi động cùng máy tính. Dưới đây là một số mẹo:
Tắt ứng dụng khởi động trong Task Manager (Quản lý tác vụ)
– Nhấn tổ hợp phím 3 phím Ctrl + Shift + Esc để mở thanh công cụ Task Manager.
– Lựa chọn tab “Startup” (Khởi động).
– Tìm ứng dụng mà bạn muốn vô hiệu hóa, sau đó nhấn chuột phải và chọn “Disable” (Vô hiệu hóa).
Sử dụng chế độ Safe Mode (Chế độ an toàn)
– Khởi động lại máy tính và nhấn phím F8 liên tục cho đến khi màn hình “Advanced Boot Options” (Tùy chọn khởi động nâng cao) xuất hiện.
– Chọn “Safe Mode with Networking” (Chế độ an toàn với mạng).
– Sau khi vào Safe Mode, sử dụng Task Manager để vô hiệu hóa các ứng dụng khởi động.
Sử dụng ứng dụng quản lý khởi động
– Có nhiều ứng dụng quản lý khởi động miễn phí và có tính năng vô hiệu hóa các ứng dụng khởi động cùng máy tính, ví dụ như CCleaner.
– Tải về và cài đặt một trong các ứng dụng này, sau đó sử dụng tính năng vô hiệu hóa khởi động của nó.
Những lưu ý khi vô hiệu hóa ứng dụng khởi động cùng máy tính
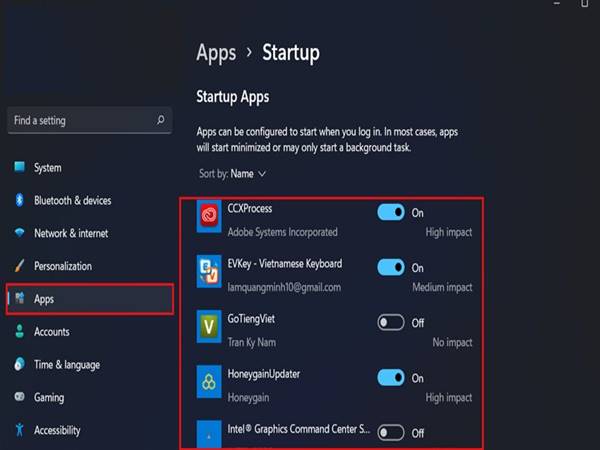
Khi vô hiệu hóa các ứng dụng khởi động cùng máy tính, bạn cần lưu ý một số điều sau:
– Đừng vô hiệu hóa các ứng dụng cần thiết: Một số ứng dụng khởi động cùng máy tính để đảm bảo hệ thống hoạt động tốt. Nếu vô hiệu hóa những ứng dụng này, có thể gây ra sự cố hoặc làm giảm hiệu suất của máy tính.
– Vô hiệu hóa chỉ những ứng dụng không cần thiết: Hãy chỉ vô hiệu hóa những ứng dụng mà bạn chắc chắn không cần thiết khởi động cùng máy tính. Ví dụ như các ứng dụng quảng cáo hoặc các ứng dụng không sử dụng thường xuyên.
– Kiểm tra lại danh sách ứng dụng khởi động: Để đảm bảo rằng bạn không vô hiệu hóa nhầm ứng dụng cần thiết, hãy kiểm tra lại danh sách ứng dụng khởi động trước khi thực hiện bất kỳ thay đổi nào.
– Sử dụng ứng dụng quản lý khởi động đáng tin cậy: Nếu bạn sử dụng ứng dụng quản lý khởi động để vô hiệu hóa các ứng dụng, hãy sử dụng ứng dụng đáng tin cậy và được khuyến nghị bởi các chuyên gia.
– Khởi động lại máy tính: Sau khi vô hiệu hóa các ứng dụng khởi động, hãy khởi động lại máy tính để thực hiện các thay đổi.
– Theo dõi hiệu suất của máy tính: Sau khi vô hiệu hóa các ứng dụng khởi động, hãy theo dõi hiệu suất của máy tính để đảm bảo rằng không có sự cố nào xảy ra hoặc hiệu suất không giảm.
Xem thêm: Tìm phông chữ bằng hình ảnh với các công cụ tiện lợi
Xem thêm: Thủ thuật cách làm thanh taskbar trong suốt trên win 10
Qua bài viết trên chắc hẳn mọi người cũng đã biết được một số mẹo vô hiệu hóa ứng dụng khởi động cùng máy tính rồi phải không nào, hãy theo dõi website của chúng tôi để biết thêm nhiều thủ thuật hay hơn nhé.