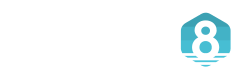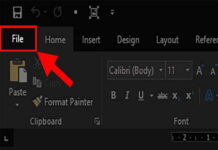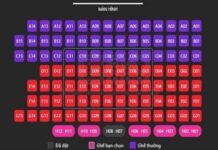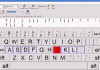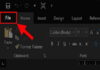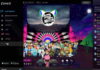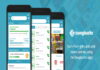Nếu bạn là người yêu thích sự tinh tế và muốn làm mới giao diện máy tính, việc cách làm trong suốt thanh Taskbar trên Windows 10 là một cách tuyệt vời để cải thiện không gian làm việc của bạn. Cùng mẹo thủ thuật tìm hiểu ngay nhé.
Hướng dẫn làm trong suốt thanh Taskbar Windows 10 không cần phần mềm
Mặc dù Windows 10 đã cung cấp tính năng làm mờ thanh Taskbar, nhưng hiệu ứng này không thực sự tạo ra một sự thay đổi rõ rệt. Tuy nhiên, bạn có thể làm cho thanh Taskbar trở nên mờ hoặc trong suốt hoàn toàn mà không cần phải sử dụng phần mềm bên ngoài. Dưới đây là những cách đơn giản để bạn có thể thay đổi thanh Taskbar theo ý muốn mà không gặp khó khăn gì.
- Mở cài đặt personalization
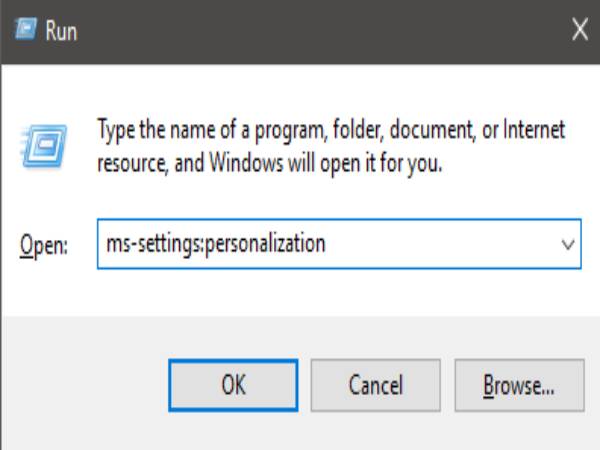
Để bắt đầu, bạn cần mở cửa sổ Personalization trên Windows 10. Cách nhanh nhất là nhấn tổ hợp phím Windows + R để mở hộp thoại Run. Sau đó, gõ lệnh ms-settings:personalization vào ô và nhấn Enter. Lệnh này sẽ trực tiếp đưa bạn đến mục Personalization trong Cài đặt Windows.
- Điều chỉnh các tùy chọn màu sắc
Khi đã mở được cửa sổ Personalization, bạn chọn mục Colors nằm ở cột bên trái. Tại đây, cuộn xuống dưới và tìm đến phần More options. Ở mục này, bạn sẽ thấy một tùy chọn gọi là Transparency effects. Kích hoạt tính năng này bằng cách kéo thanh trượt sang vị trí ON.
- Kích hoạt các tùy chọn liên quan đến Taskbar
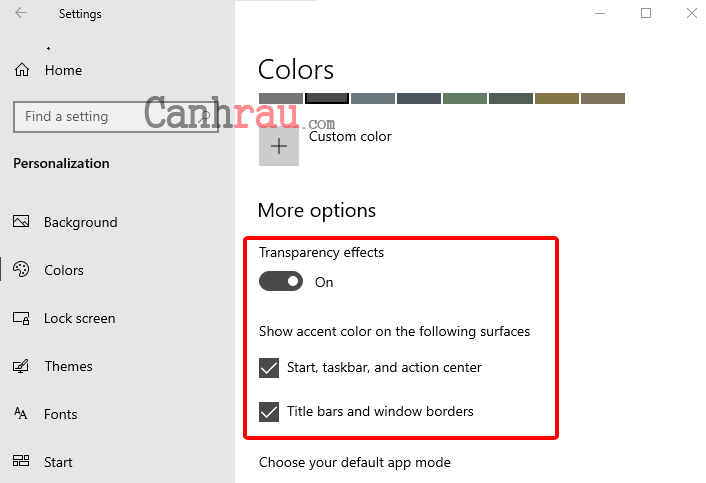
Tiếp theo, bạn cần đảm bảo rằng thanh Taskbar của mình sẽ được làm mờ. Trong mục More options, bạn sẽ thấy hai lựa chọn: Start, taskbar, and action center và Title bars and window borders. Hãy chắc chắn rằng cả hai ô này đều được đánh dấu để thanh Taskbar và các thanh tiêu đề cửa sổ trở nên mờ hoặc trong suốt.
Sau khi thực hiện xong các bước trên, bạn sẽ nhận thấy thanh Taskbar của mình đã được làm mờ hơn so với mặc định, nhưng nếu bạn mong muốn một độ trong suốt hoàn toàn, hiệu ứng sẽ không rõ ràng như những gì bạn kỳ vọng.
Cách làm trong suốt thanh Taskbar Windows 10 bằng Registry
Nếu bạn muốn có hiệu ứng trong suốt rõ rệt hơn cho thanh Taskbar, bạn có thể thực hiện một vài thay đổi trong Registry Editor. Việc sử dụng Registry sẽ mang lại cho bạn một mức độ trong suốt cao hơn so với các cài đặt mặc định của Windows 10.
- Mở Registry Editor
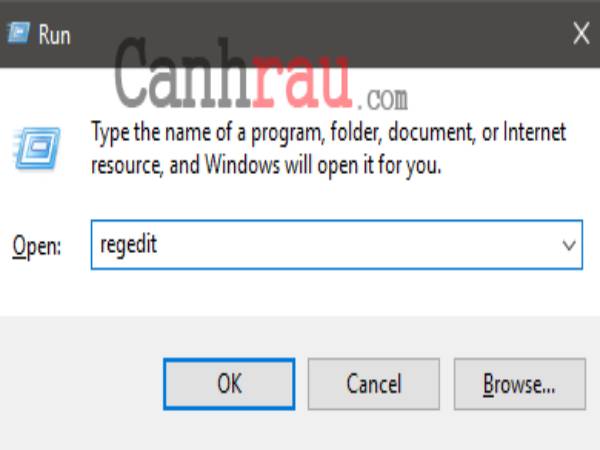
Trước tiên, bạn cần mở Registry Editor. Nhấn tổ hợp phím Windows + R, sau đó nhập lệnh regedit vào hộp thoại và nhấn Enter. Cửa sổ Registry Editor sẽ mở ra.
- Tìm đến đường dẫn cấu hình
Trong Registry Editor, bạn sẽ phải điều hướng đến một thư mục cụ thể. Để làm điều này, bạn có thể tìm đường dẫn sau trong cột bên trái hoặc dán trực tiếp vào thanh địa chỉ:
Computer\HKEY_LOCAL_MACHINE\SOFTWARE\Microsoft\Windows\CurrentVersion\Explorer\Advanced
- Tạo giá trị mới
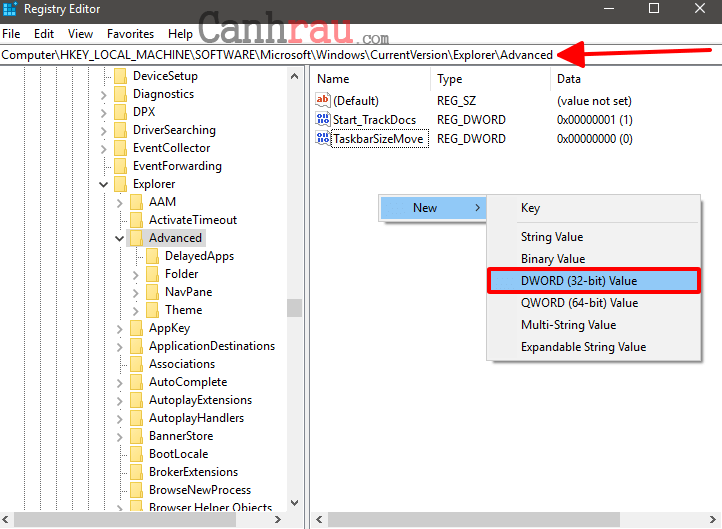
Khi đã tìm đến đúng thư mục, bạn nhấn chuột phải vào khu vực bên phải cửa sổ và chọn New > DWORD (32-bit) Value. Đặt tên giá trị mới là UseOLEDTaskbarTransparency.
- Thay đổi giá trị mặc định
Khi đã tạo xong giá trị mới, bạn nhấp đúp chuột vào giá trị UseOLEDTaskbarTransparency vừa tạo và thay đổi giá trị của nó thành 1. Sau đó, chọn Hexadecimal và nhấn OK để lưu lại.
- Kích hoạt tính năng transparency
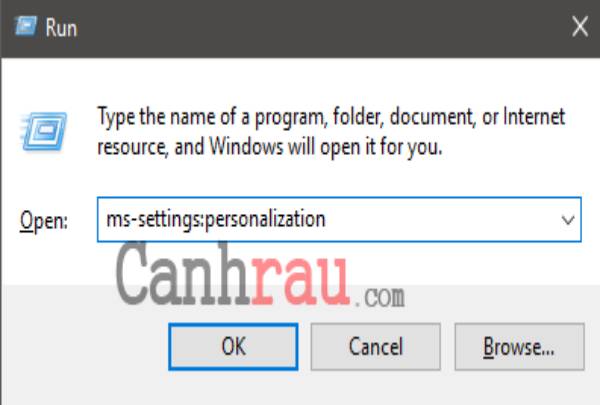
Để tính năng này có hiệu lực, bạn cần quay lại cài đặt Personalization. Nhấn Windows + R, nhập ms-settings:personalization, rồi nhấn Enter. Tại đây, bạn đảm bảo rằng tính năng Transparency effects đã được bật, và chọn hai tùy chọn Start, taskbar, and action center cùng Title bars and window borders.
- Khởi động lại máy tính
Sau khi hoàn thành các bước trên, hãy khởi động lại máy tính của bạn để áp dụng những thay đổi. Bạn sẽ thấy thanh Taskbar trở nên trong suốt rõ rệt hơn so với cài đặt mặc định.
Cách làm trong suốt thanh Taskbar Windows 10 bằng phần mềm TranslucentTB
Nếu bạn muốn một phương pháp dễ dàng hơn, phần mềm TranslucentTB là một công cụ tuyệt vời để làm thanh Taskbar trong suốt mà không cần phải chỉnh sửa Registry. Phần mềm này miễn phí và có thể tải xuống trực tiếp từ Microsoft Store.
- Tải và cài đặt TranslucentTB
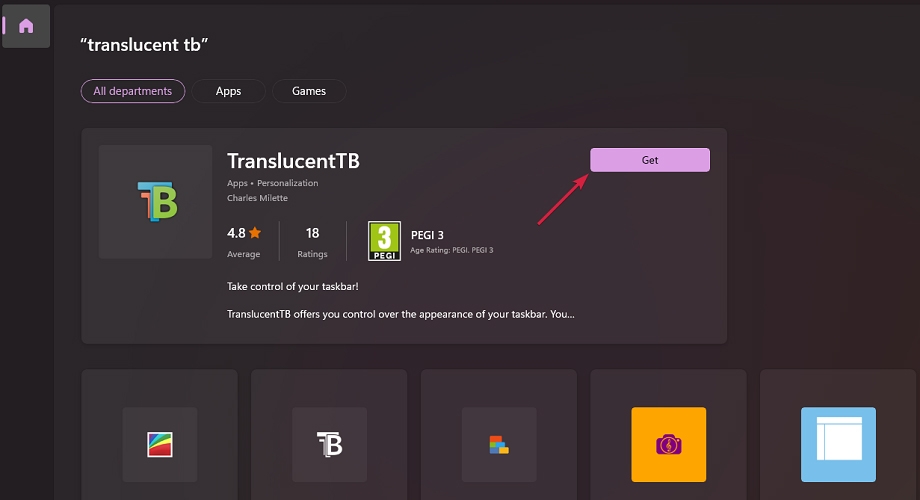
Mở Microsoft Store trên máy tính của bạn và tìm kiếm TranslucentTB. Sau khi tìm thấy ứng dụng, nhấn vào nút Get để tải và cài đặt phần mềm.
- Khởi động TranslucentTB
Sau khi cài đặt xong, mở ứng dụng TranslucentTB từ Start Menu. Lần đầu tiên mở phần mềm, bạn sẽ cần đồng ý với các điều khoản sử dụng.
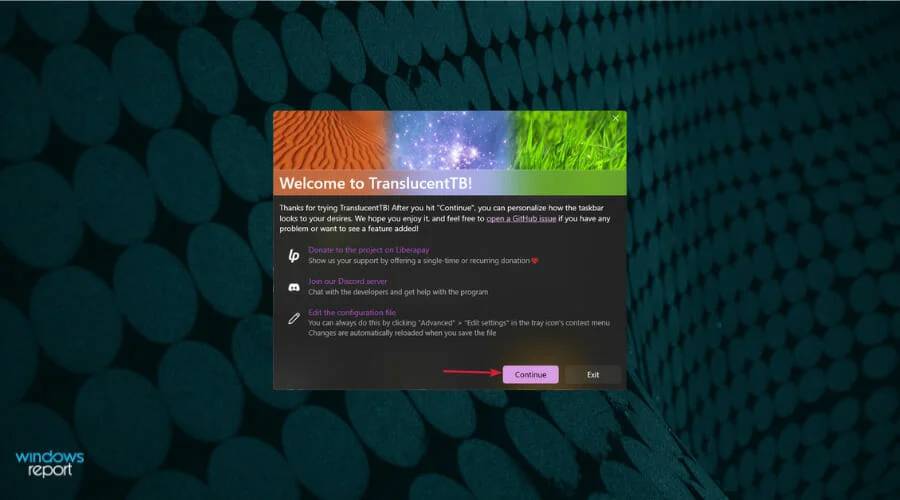
- Tùy chỉnh thanh Taskbar
Khi ứng dụng đã được mở, biểu tượng của TranslucentTB sẽ xuất hiện trên thanh Taskbar. Nhấn chuột phải vào biểu tượng này và chọn Regular, sau đó chọn Clear để làm cho thanh Taskbar của bạn trong suốt hoàn toàn.
Ngay lập tức, thanh Taskbar của bạn sẽ trở nên trong suốt và không còn bị mờ như trước.
Cách làm trong suốt thanh Taskbar Windows 10 khi không mở Microsoft Store
Nếu bạn gặp khó khăn khi mở Microsoft Store hoặc không thể tải ứng dụng từ đó, bạn vẫn có thể tải TranslucentTB từ các nguồn khác.
Xem thêm: Tìm phông chữ bằng hình ảnh với các công cụ tiện lợi
Xem thêm: Hướng dẫn cách xóa file cứng đầu không phải ai đều biết
- Tải phần mềm từ GitHub: Truy cập vào trang GitHub của TranslucentTB và tải về tệp TranslucentTB-setup.exe.
- Cài đặt và mở ứng dụng: Sau khi tải về, bạn chỉ cần mở tệp và cài đặt TranslucentTB như một phần mềm thông thường. Sau khi cài đặt xong, bạn có thể tìm kiếm và mở ứng dụng từ Start Menu.
- Tùy chỉnh thanh Taskbar: Như cách làm trước, khi ứng dụng đã mở, bạn có thể nhấn chuột phải vào biểu tượng TranslucentTB trên Taskbar và chọn Regular > Clear. Thanh Taskbar của bạn sẽ ngay lập tức trở nên trong suốt.
Với ba phương pháp này, bạn có thể dễ dàng tạo ra một thanh Taskbar trong suốt trên Windows 10, bất kể bạn có muốn sử dụng các công cụ tích hợp sẵn của hệ điều hành hay các phần mềm bên ngoài như TranslucentTB. Chúc bạn thành công!