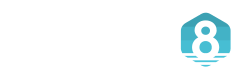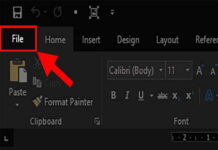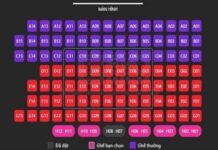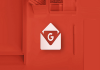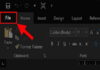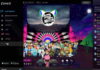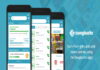Khi sử dụng máy tính, đôi khi bạn sẽ gặp phải những file “cứng đầu” không thể xóa dù đã thử nhiều cách. Vậy cách xóa chúng như thế nào? Cùng mẹo thủ thuật tìm hiểu qua bài viết dưới đây.
1.Tại sao không thể xóa thư mục trên Windows và cách khắc phục?
Khi sử dụng hệ điều hành Windows, bạn có thể gặp phải tình trạng không thể xóa một thư mục, dù đã thử nhiều lần. Có một số lý do khiến việc này xảy ra, và dưới đây sẽ giải thích những nguyên nhân phổ biến cũng như cách khắc phục:

- Thư mục hệ thống (system folder): Thư mục hệ thống là các thư mục quan trọng mà Windows sử dụng để vận hành hệ điều hành. Vì lý do bảo mật, các thư mục này không thể bị xóa hoặc thay đổi mà không có sự can thiệp đặc biệt từ hệ thống. Điều này giúp bảo vệ hệ điều hành tránh khỏi những thay đổi không mong muốn hoặc lỗi nghiêm trọng.
- Ứng dụng đang sử dụng thư mục: Một lý do phổ biến khác khiến bạn không thể xóa thư mục là vì các ứng dụng hoặc tiến trình trong hệ điều hành đang sử dụng thư mục đó. Khi một thư mục được mở hoặc đang được ứng dụng sử dụng, Windows sẽ không cho phép bạn xóa nó để tránh làm gián đoạn hoạt động của phần mềm.
2.Các cách xóa file cứng đầu trên Windows
Nếu bạn chắc chắn thư mục không phải là thư mục hệ thống và không có ứng dụng nào đang sử dụng, bạn có thể thử một số cách sau để xóa thư mục khó xóa:
Sử dụng Command Prompt (Dòng lệnh)
Command Prompt (CMD) là công cụ dòng lệnh của Windows, có thể giúp bạn xử lý các vấn đề xóa thư mục một cách nhanh chóng và hiệu quả, ngay cả khi thư mục đó không thể bị xóa bằng cách thông thường.
Các bước thực hiện:

- Mở menu Start, tìm kiếm “Command Prompt” và chọn kết quả đầu tiên.
- Nhấp chuột phải vào kết quả Command Prompt và chọn “Run as administrator” để mở cửa sổ Command Prompt với quyền quản trị.
- Khi cửa sổ Command Prompt xuất hiện, gõ lệnh sau và nhấn Enter:
bash
Copy code
rmdir /s /q PATH
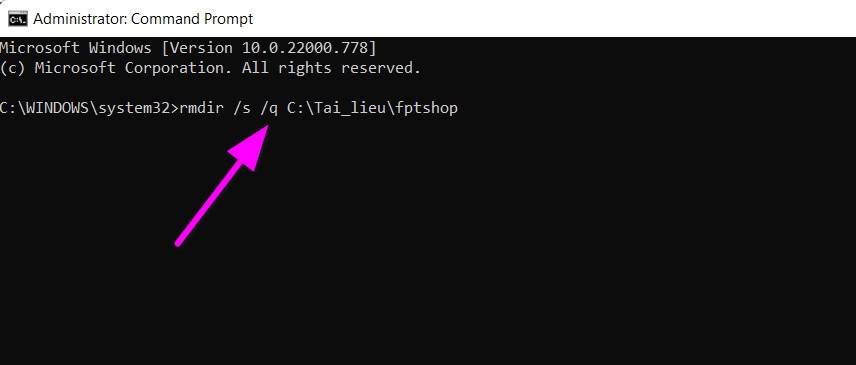
- Thư mục sẽ được xóa ngay lập tức. Lệnh này sẽ xóa thư mục và tất cả các tệp con bên trong (lệnh /s), đồng thời không hiển thị bất kỳ cảnh báo nào (lệnh /q).
Khởi động vào Safe Mode là cách xóa file cứng đầu
Nếu bạn không thể xóa thư mục do một ứng dụng nào đó đang sử dụng nó, hãy thử khởi động Windows vào chế độ Safe Mode (chế độ an toàn). Khi khởi động vào Safe Mode, hệ thống sẽ chỉ tải các thành phần cơ bản và không cho phép các phần mềm bên ngoài khởi động, giúp bạn dễ dàng xóa thư mục mà không bị các ứng dụng chiếm dụng.
Các bước thực hiện:
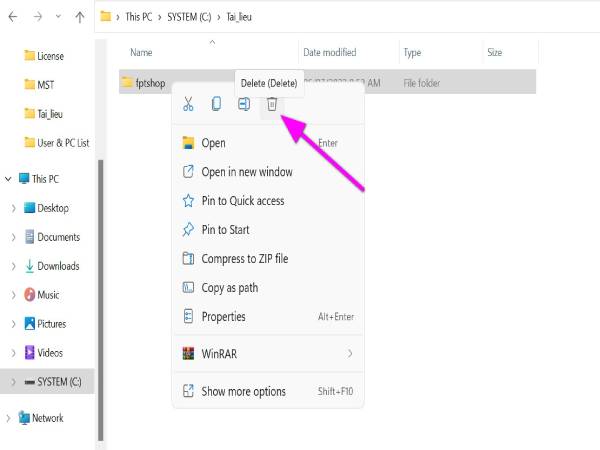
- Để vào Safe Mode trên Windows 10 hoặc Windows 11, bạn cần khởi động lại máy tính và vào chế độ an toàn. Bạn có thể làm theo các bước sau:
- Truy cập “Settings” (Cài đặt) → “Update & Security” (Cập nhật & Bảo mật) → “Recovery” (Khôi phục) → “Restart now” (Khởi động lại ngay).
- Sau khi máy tính khởi động lại, chọn “Troubleshoot” → “Advanced options” → “Startup Settings” → “Restart”.
- Khi máy tính khởi động lại lần nữa, nhấn phím F4 để chọn “Enable Safe Mode” (Bật chế độ an toàn).
- Khi vào chế độ Safe Mode, mở “File Explorer”, tìm thư mục cần xóa và nhấp chuột phải chọn “Delete” (Xóa).
- Thư mục sẽ được chuyển vào Thùng rác (Recycle Bin). Nếu bạn muốn xóa hoàn toàn, hãy mở Thùng rác và nhấp chuột phải chọn “Empty Recycle Bin” (Dọn Thùng rác).
Sử dụng ứng dụng Unlocker
Unlocker là một ứng dụng miễn phí giúp bạn xóa các thư mục và tệp “cứng đầu” mà Windows không thể xóa. Nó giải phóng những tệp và thư mục bị khóa bởi các tiến trình hoặc ứng dụng đang chạy, giúp bạn dễ dàng xóa chúng.
Các bước thực hiện:
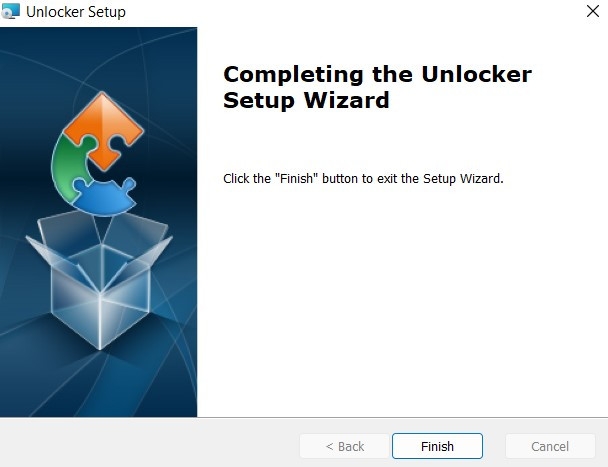
- Tải và cài đặt Unlocker từ trang web chính thức.
Sau khi cài đặt xong, hãy mở Unlocker và chọn thư mục bạn muốn xóa. - Khi thư mục xuất hiện trong cửa sổ Unlocker, bạn có thể chọn “Delete” (Xóa) từ menu thả xuống và nhấn OK.
- Nếu quá trình xóa thành công, bạn sẽ thấy thông báo “The object was deleted” (Đối tượng đã bị xóa).
Sử dụng WinRAR để xóa thư mục
Một cách khá độc đáo nhưng hiệu quả để xóa thư mục là sử dụng WinRAR. WinRAR không chỉ hỗ trợ nén tệp mà còn có thể giúp xóa các thư mục cứng đầu khi tạo một file nén.
Các bước thực hiện:
- Cài đặt WinRAR trên máy tính và khởi động lại hệ thống.
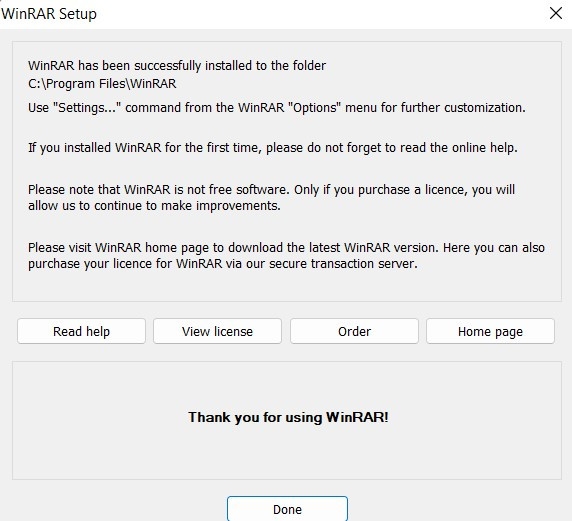
- Mở “File Explorer”, tìm thư mục cần xóa, sau đó nhấp chuột phải lên thư mục và chọn “Add to Archive” (Thêm vào kho lưu trữ).
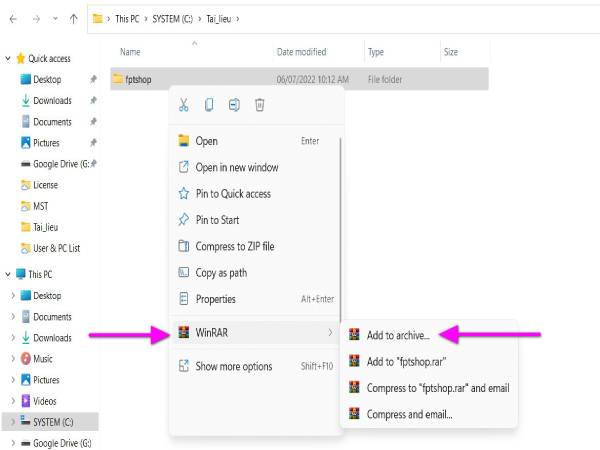
- Trong cửa sổ “Archive name and parameters”, chọn tùy chọn “Delete files after archiving” (Xóa tệp sau khi nén).
- Nhấn OK để bắt đầu nén thư mục. Sau khi hoàn thành, WinRAR sẽ tự động xóa thư mục gốc khỏi hệ thống.
- Nếu cần, bạn có thể xóa file nén sau khi thư mục đã bị xóa.
Cách xóa file cứng đầu sử dụng phần mềm diệt virus
Đôi khi, thư mục không thể xóa do nó bị nhiễm virus hoặc phần mềm độc hại. Bạn có thể sử dụng phần mềm diệt virus như Windows Defender hoặc phần mềm diệt virus của bên thứ ba để quét và xóa thư mục này.
Các bước thực hiện:
Xem thêm: Điểm danh các app kiểm tra tốc độ mạng nhanh chóng
Xem thêm: Cách gửi ảnh từ điện thoại sang máy tính bạn nên thử
- Cập nhật phần mềm diệt virus của bạn và thực hiện quét toàn bộ hệ thống.
- Nếu phần mềm diệt virus phát hiện thư mục hoặc tệp có mã độc, nó sẽ cung cấp tùy chọn để xóa hoặc cách ly các tệp này.
- Sau khi quét và loại bỏ bất kỳ phần mềm độc hại nào, thử xóa thư mục một lần nữa
Với các cách trên, bạn sẽ dễ dàng xóa được các thư mục “cứng đầu” trên Windows mà không gặp phải các vấn đề không mong muốn. Tuy nhiên, hãy luôn lưu ý trước khi thực hiện thao tác xóa để đảm bảo không xóa nhầm thư mục quan trọng, đặc biệt là thư mục hệ thống