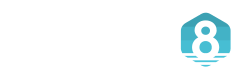Cài Win 10 bằng USB là thủ thuật công nghệ không phải ai cũng thành thạo. Bài viết dưới đây, Cuocsongso.org sẽ thông tin chi tiết các bước thực hiện cài win 10 có thể tự làm tại nhà.
1. Vì sao nên cài Win 10 bằng USB?
Nếu như bạn đang quan tâm và tìm hiểu về việc cài đặt windows 10 thì chắc hẳn đã từng nghe nói đến các cách cài đặt như: Cách cài win 10 bằng đĩa (DVD/CD) hoặc cách cài win 10 từ ổ cứng… Đây đều là một trong những cách khá phổ biến hiện nay và đều có ưu và nhược điểm riêng của nó.
Tuy nhiên việc sử dụng USB để cài đặt windows 10 vẫn được cho là tối ưu và nhiều người sử dụng nhất hiện nay. Bởi đơn giản:
– Sử dụng USB sẽ giúp bạn linh động hơn trong việc lựa chọn phiên bản windows để cài đặt.
– Bạn vẫn có thể cài đặt được windows 10 khi máy tính bị lỗi windows nặng không vào được windows (Khắc phục được nhược điểm của cách cài win 10 từ ổ cứng)
– USB là phụ kiện nhỏ gọn, giá không quá đắt nên bạn có thể mang đi bất cứ đâu, cài đặt bất cứ khi nào và đặc biệt có thể sử dụng nhiều lần
2. Chuẩn bị trước khi cài win 10 bằng USB
Để có thể cài được Win 10 bằng USB trước hết bạn cần chuẩn bị một số thứ như sau:
– Usb có dung lượng lớn hơn dung lượng của phiên bản bạn định cài. Thường bộ cài sẽ rơi vào khoảng hơn 4GB nên nếu bạn sử dụng một chiếc usb 4GB sẽ không thể lưu trữ được.
Chiếc usb này đã phải được boot thì bạn mới có thể cài đặt được win 10 từ nó. Nếu chưa biết cách cài file boot thì bạn có thể tìm hiểu trong một số bài viết của chúng tôi trước đây.
– Một phân vùng ổ cứng lớn hơn 20gb để có thể chứa bộ cài đặt Win.
Lưu ý bạn nên sạc đầy pin trước khi cài, tránh trường hợp máy đột ngột bị tắt trong quá trình cài đặt. Một điều nữa bạn nên chắc chắn máy của mình đáp ứng đủ yêu cầu tối thiểu để có thể cài Windows 10.
Tuyệt đối không lưu trữ bất kì một file nào khác trong USB đó nữa. Vì điều này sẽ gây lỗi khi bạn cài đặt Win trên USB này.

3. Thông tin chi tiết cách cài win 10 bằng USB
Bước 1: Đầu tiên bạn phải tạo USB boot:
– Cắm USB vào máy, lưu lại file cần
– Thêm file ISO win 10 vào chương trình tạo USB boot
– Chọn hệ thống UEFI/ Legacy, hệ thống file NTFS
Bước 2: Khởi động lại máy tính
Sau khi hiện ra giao diện Bios, di chuyển đến tab Boot -> Removeable Devices -> Enter để load hệ điều hành từ USB.
Bước 3: Sau khi đã chuẩn bị xong hết nhữn phần trên kia, bây giờ là lúc bắt đầu cài win 10. Đừng quên thiết lập thời gian, ngôn ngữ bàn phím, sau đó chọn Next.
Bắt đầu cài đặt bằng cách click Install.
Bước 4: Click “I don’t have a product key” khi chuyển sang giao diện mới.
Lựa chọn hệ điều hành win 10 mà mình mong muốn trong danh sách cung cấp -> click Next.
Bước 5: Lúc này bạn sẽ nhận được 1 bảng những điều khoản sử dụng mà Microsoft đưa ra.
Click “I accept the license terms” -> Next.
Click chọn “Custom: Install Window only” trong giao diện mới.
Bước 6: Chọn ổ đĩa cứng bạn muốn cài đặt cho win 10 rồi click Next.
Quá trình cài đặt sẽ diễn ra trong khoảng 10-15 phút, tốc độ sẽ tuỳ thuộc vào cấu hình máy tính của bạn.
Bước 7: Máy của bạn sẽ tự động khởi động lại, trở về màn hình thiết lập đầu tiên khi sử dụng.
Click “Use Express settings” để máy tính thiết lập hệ thống cho lần đầu tiên sử dụng.
Bước 8: Click “Customize” để bắt đầu tiến hành tuỳ chọn các thiết lập.
Click “I own it” -> Next
Bước 9: Giao diện đăng nhập tài khoản Microsoft sẽ hiện ra. Click “Skip this step” để bỏ qua bước này.
Bước 10: Tạo tài khoản đăng nhập trên máy tính -> Next.
Xuất hiện giao diện giới thiệu trợ lý ảo Cortana, click “Not now” để tạm thời bỏ qua bảng này.
Bước 11: Máy tính bắt đầu tiến hành thiết lập cho lần chạy win đầu tiên.
Lưu ý không được tắt máy tính khi nó đang chạy thiết lập.
Hy vọng những thông tin trên bài về cài Win 10 bằng USB hữu ích với người đọc.