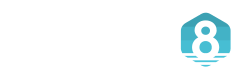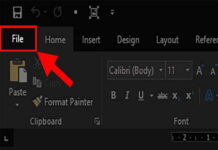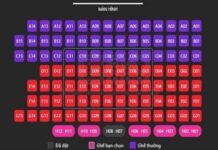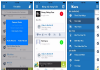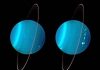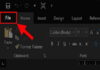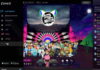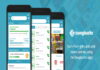Tìm hiểu cách gửi ảnh từ điện thoại sang máy tính là một công việc khá phổ biến, đặc biệt khi bạn muốn sao lưu những bức ảnh quan trọng hoặc chia sẻ chúng trên các thiết bị khác. Dưới đây là 5 cách đơn giản để thực hiện việc này. Cùng mẹo thủ thuật tìm hiểu ngay nhé.
1. Cách gửi ảnh từ điện thoại sang máy tính qua cáp USB
Cách này là phương pháp truyền thống và phổ biến nhất. Việc sử dụng cáp USB để kết nối điện thoại với máy tính không yêu cầu kết nối Internet và cho phép chuyển nhanh chóng nhiều bức ảnh cùng lúc. Cáp USB đi kèm với điện thoại (micro-USB hoặc USB-C) chính là công cụ cần thiết trong cách này.
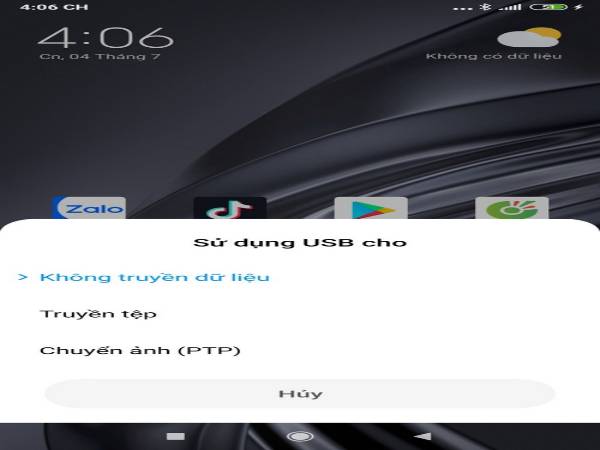
Các bước thực hiện:
- Bước 1: Sử dụng cáp USB (micro-USB hoặc USB-C) kết nối điện thoại với máy tính.
- Bước 2: Trên điện thoại, bạn sẽ nhận được một thông báo yêu cầu chọn chế độ kết nối. Hãy chọn “Truyền tệp” hoặc “Chuyển ảnh (PTP)” nếu bạn chỉ muốn truyền ảnh.
- Bước 3: Mở File Explorer (Windows + E) trên máy tính, và bạn sẽ thấy thiết bị điện thoại của mình xuất hiện như một ổ đĩa. Nhấp vào thiết bị và bạn sẽ thấy các thư mục ảnh như DCIM và Pictures.
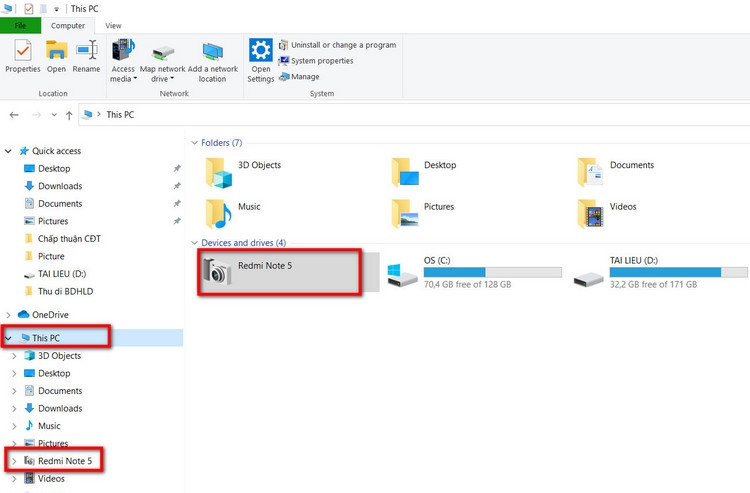
- Bước 4: Chọn và sao chép ảnh từ các thư mục này và dán vào thư mục bất kỳ trên máy tính của bạn.
Phương pháp này có ưu điểm là không yêu cầu kết nối mạng và tốc độ truyền tải khá nhanh, đặc biệt khi bạn cần chuyển số lượng ảnh lớn.
2. Chuyển ảnh qua ứng dụng Zalo
Zalo không chỉ là ứng dụng nhắn tin mà còn hỗ trợ chuyển ảnh, video và các tệp dữ liệu khác từ điện thoại sang máy tính. Một trong những ưu điểm của phương pháp này là dễ dàng và thuận tiện, miễn là bạn có kết nối Internet ổn định trên cả hai thiết bị.
Các bước thực hiện:
- Bước 1: Mở ứng dụng Zalo trên điện thoại và truy cập vào cửa sổ chat của một người bạn hoặc chính mình.
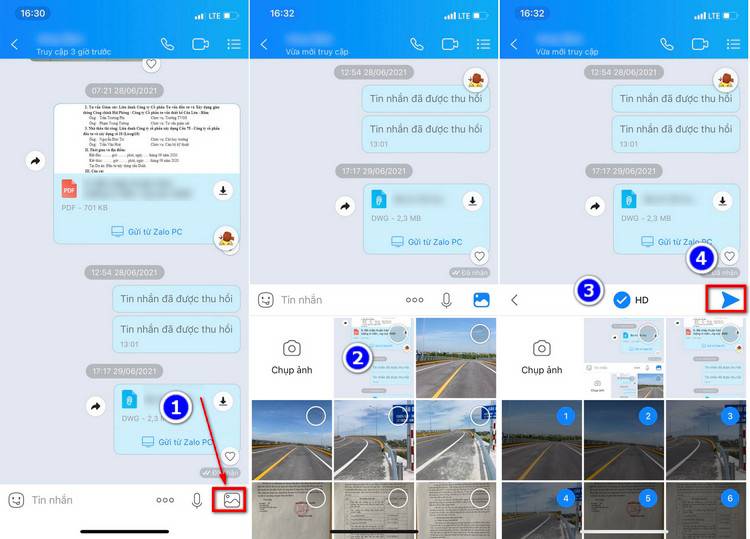
- Bước 2: Nhấn vào biểu tượng thư mục (ở góc dưới cùng bên phải) để chọn ảnh muốn gửi sang máy tính. Bạn cũng có thể chọn nhiều ảnh cùng lúc.
- Bước 3: Sau khi ảnh được gửi, mở Zalo trên máy tính và truy cập vào tin nhắn bạn vừa gửi ảnh.
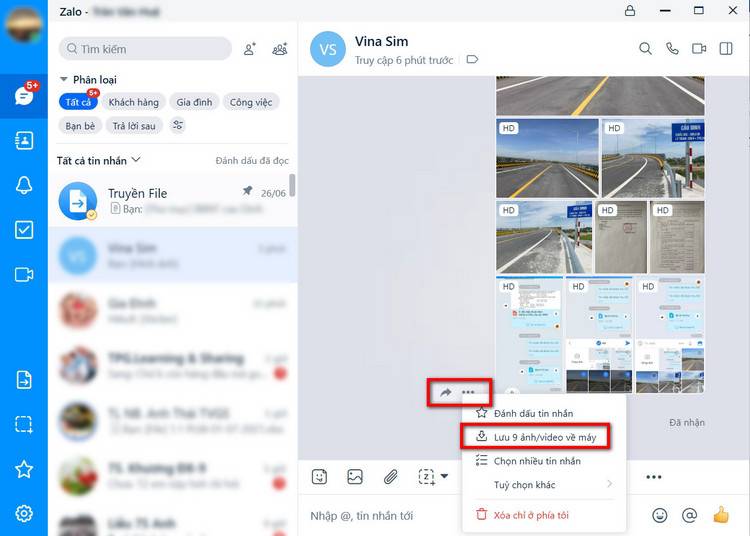
- Bước 4: Nhấn chuột phải vào ảnh bạn muốn tải xuống và chọn “Lưu ảnh”. Chọn thư mục lưu ảnh trên máy tính và bấm “Lưu”.
3. Cách gửi ảnh từ điện thoại sang máy tính qua Facebook Messenger
Nếu bạn là người sử dụng Facebook Messenger để nhắn tin, thì bạn cũng có thể sử dụng ứng dụng này để chuyển ảnh từ điện thoại sang máy tính. Phương pháp này yêu cầu cả điện thoại và máy tính đều có kết nối Internet.
Các bước thực hiện:
- Bước 1: Mở ứng dụng Messenger trên điện thoại và vào cửa sổ nhắn tin với một người nào đó (hoặc chính mình).
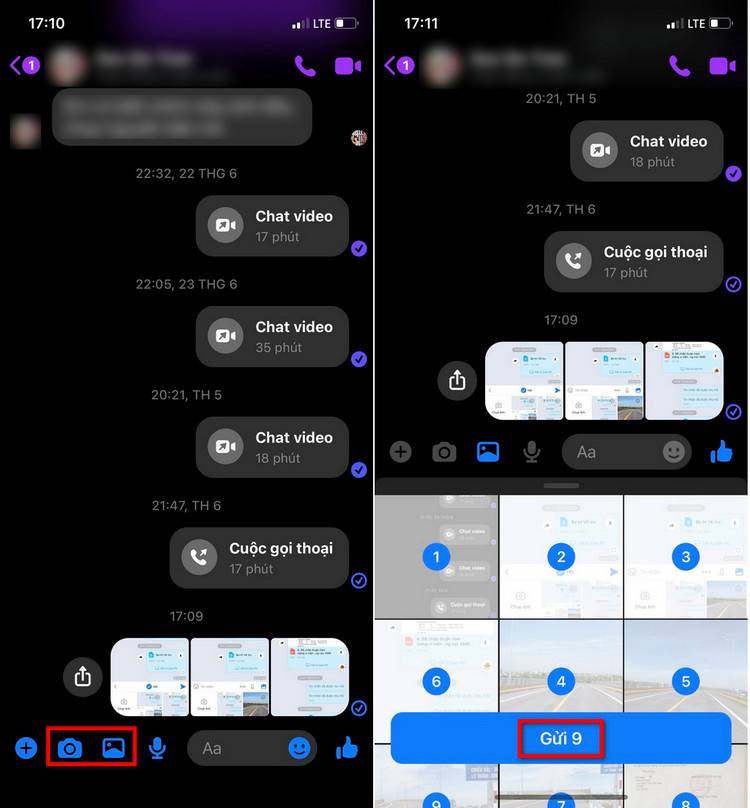
- Bước 2: Chọn biểu tượng thư mục ở góc dưới cùng bên phải cửa sổ nhắn tin và chọn ảnh bạn muốn gửi. Nhấn “Gửi”.
- Bước 3: Trên máy tính, truy cập vào Facebook và đăng nhập vào tài khoản của bạn.
- Bước 4: Mở Messenger trên máy tính và truy cập vào cửa sổ chat có chứa ảnh bạn vừa gửi. Nhấn vào ảnh để mở trong tab mới.
- Bước 5: Nhấn vào nút “Tải xuống” ở góc trên cùng bên phải hoặc nhấp chuột phải vào ảnh và chọn “Lưu hình ảnh thành…”.
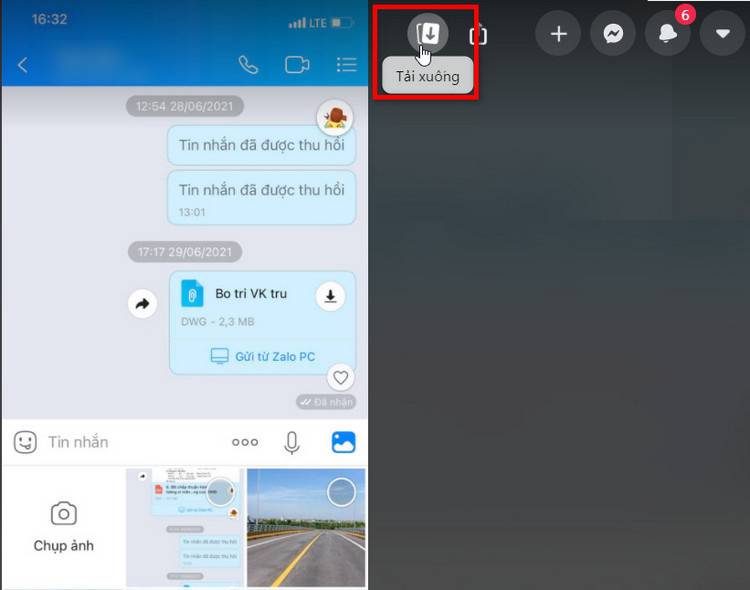
Mặc dù Facebook Messenger không giới hạn số lượng ảnh gửi, nhưng chất lượng ảnh có thể bị giảm đi một chút khi gửi qua Messenger. Nếu bạn cần bảo toàn chất lượng ảnh gốc, hãy cân nhắc các phương pháp khác.
4. Chuyển ảnh qua Google Drive
Google Drive là một trong những dịch vụ lưu trữ đám mây phổ biến và rất hữu ích khi bạn muốn chuyển ảnh từ điện thoại sang máy tính mà không cần phải sử dụng cáp USB. Ưu điểm của phương pháp này là ảnh sẽ được lưu trữ trực tuyến và bạn có thể truy cập chúng từ bất kỳ thiết bị nào.
Các bước thực hiện:
- Bước 1: Cài đặt và mở ứng dụng Google Drive trên điện thoại. Nếu chưa cài đặt, bạn có thể tải ứng dụng từ Google Play Store hoặc App Store.
- Bước 2: Đăng nhập vào tài khoản Google của bạn, sau đó nhấn vào biểu tượng dấu cộng ở góc dưới cùng bên phải và chọn “Tải lên”.
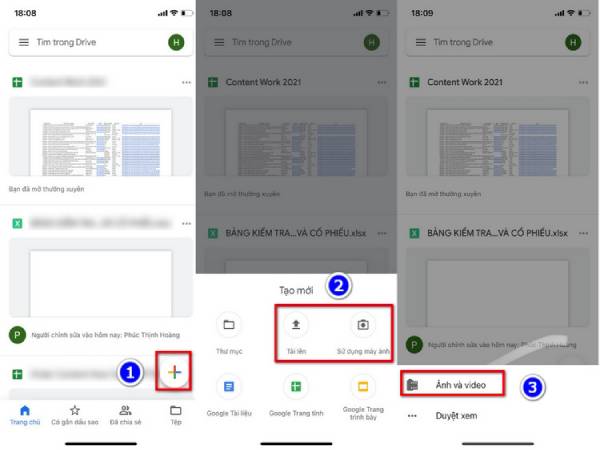
- Bước 3: Chọn ảnh trong thư viện của bạn và tải lên Google Drive.
- Bước 4: Trên máy tính, mở trình duyệt và đăng nhập vào tài khoản Google của bạn.
- Bước 5: Truy cập vào thư mục trong Google Drive nơi bạn đã tải ảnh lên và tải về máy tính.
Google Drive giữ nguyên chất lượng ảnh ban đầu, vì vậy nếu bạn muốn đảm bảo chất lượng, đây là một lựa chọn tuyệt vời.
5. Chuyển ảnh qua Gmail
Một cách đơn giản khác để chuyển ảnh từ điện thoại sang máy tính là thông qua Gmail. Bạn có thể đính kèm ảnh vào thư nháp và lưu lại, sau đó tải xuống trên máy tính.
Các bước thực hiện:
- Bước 1: Mở ứng dụng Gmail trên điện thoại và soạn một email mới.
- Bước 2: Nhấn vào biểu tượng đính kèm tệp tin và chọn ảnh trong thư viện của bạn.
- Bước 3: Đặt tiêu đề cho email (ví dụ: “Ảnh từ điện thoại”) và lưu email đó dưới dạng thư nháp.
- Bước 4: Trên máy tính, mở Gmail trong trình duyệt và đăng nhập vào tài khoản của bạn.
- Bước 5: Truy cập vào mục “Thư nháp”, mở email chứa ảnh đính kèm và tải xuống ảnh về máy tính.
Chuyển ảnh từ điện thoại sang máy tính không phải là một công việc phức tạp và có nhiều cách để thực hiện điều này. Bạn có thể chọn cách phù hợp nhất với nhu cầu và điều kiện của mình để bảo vệ và chia sẻ những bức ảnh quan trọng.
Xem thêm: Điểm danh các app kiểm tra tốc độ mạng nhanh chóng
Xem thêm: Hướng dẫn cách xóa file cứng đầu không phải ai đều biết