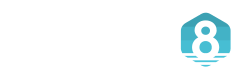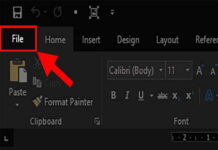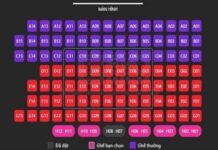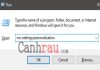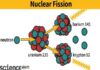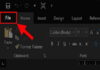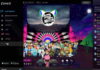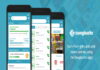Trong quá trình sử dụng máy tính, những thông báo liên tục có thể làm gián đoạn công việc và khiến bạn mất tập trung. Vì vậy, việc biết cách tắt thông báo trên máy tính là một kỹ năng quan trọng giúp bạn duy trì sự hiệu quả. Hãy cùng tin công nghệ tìm hiểu những cách đơn giản và nhanh chóng để tắt thông báo trên các hệ điều hành phổ biến.
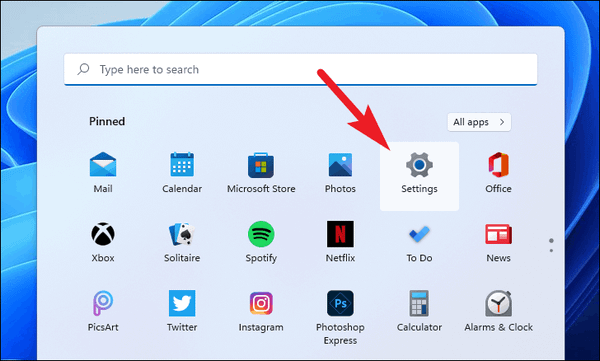
1. Cách tắt thông báo trên máy tính Windows
– Tắt thông báo Hệ Thống Windows 10 và Windows 11
Windows 10 và Windows 11 cung cấp một số cách để tắt các thông báo hệ thống, bao gồm các cảnh báo từ Windows Update, bảo mật, và các thông báo khác.
Bước 1: Vào Cài Đặt Thông Báo
- Nhấn chuột phải vào biểu tượng Start (hoặc nhấn Windows + I để mở Settings).
- Chọn System và sau đó chọn Notifications & Actions.
Bước 2: Tắt Thông Báo
- Trong mục Notifications, bạn có thể tắt hoặc điều chỉnh thông báo cho các ứng dụng khác nhau. Bạn có thể chọn tắt tất cả thông báo hoặc chỉ tắt thông báo của một số ứng dụng cụ thể.
- Tắt các mục như Get notifications from apps and other senders để vô hiệu hóa tất cả thông báo.
Bước 3: Tắt Thông Báo Từ Các Ứng Dụng Cụ Thể
-
Trong danh sách các ứng dụng phía dưới, tìm và chọn ứng dụng bạn muốn tắt thông báo, sau đó chuyển công tắc Off.
– Tắt thông báo trong Action Center
- Trên thanh tác vụ, bạn có thể nhấp vào biểu tượng Action Center (biểu tượng hình bong bóng ở góc phải).
- Tại đây, bạn có thể kiểm tra và tắt thông báo tức thời bằng cách nhấp vào “Clear All”.
– Tắt thông báo trong trung tâm Bảo Mật (Windows Defender)
- Mở Windows Security.
- Chọn Virus & Threat Protection > Manage Settings.
- Tắt các thông báo liên quan đến bảo mật, như thông báo về virus, phần mềm độc hại.
2. Cách tắt thông báo trên máy tính MacOS
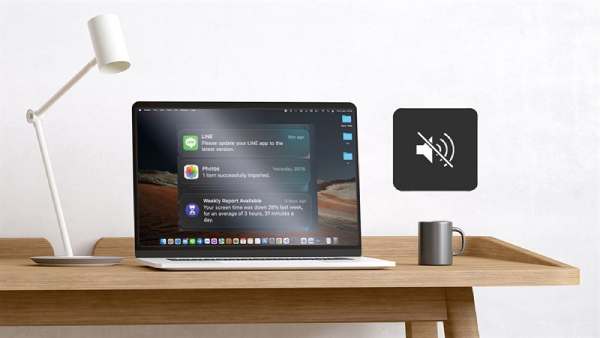
– Cách tắt thông báo trên máy tính MacOS đơn giản
Theo chuyên gia thủ thuật máy tính chia sẻ đối với người dùng MacOS, bạn có thể tắt thông báo dễ dàng qua System Preferences.
Bước 1: Mở System Preferences
- Nhấp vào biểu tượng Apple ở góc trên bên trái màn hình và chọn System Preferences.
- Chọn Notifications.
Bước 2: Tắt Thông Báo
-
Trong mục Notifications, bạn có thể tắt thông báo của từng ứng dụng.
-
Chọn ứng dụng trong danh sách bên trái và điều chỉnh cài đặt theo ý muốn, ví dụ như tắt tiếng hoặc tắt hoàn toàn thông báo.
– Tắt thông báo trong ứng dụng Mail
- Mở ứng dụng Mail.
- Chọn Mail > Preferences.
- Trong tab General, bỏ chọn New message notifications để tắt thông báo khi có email mới.
3. Cách tắt thông báo trên các trình duyệt Web
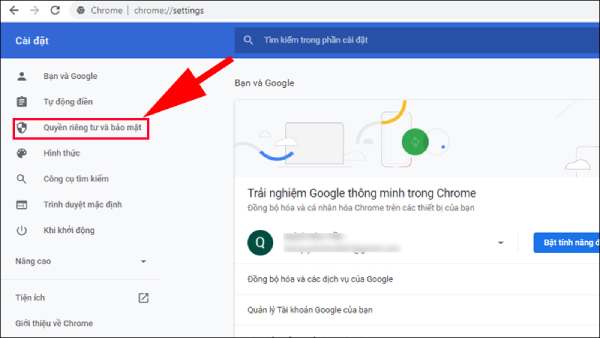
Các trình duyệt web như Google Chrome, Mozilla Firefox, và Microsoft Edge thường gửi thông báo từ các trang web mà bạn đã đăng ký nhận thông báo. Dưới đây là cách tắt thông báo trên từng trình duyệt.
– Tắt thông báo trên Google Chrome
Để tắt thông báo trên Google Chrome, bạn làm theo các bước sau:
- Đâut tiền mở Google Chrome và nhấp vào biểu tượng ba chấm ở góc trên bên phải.
- Chọn mục Cài đặt > Quyền riêng tư và bảo mật > Cài đặt trang web.
- Kéo xuống mục Thông báo và chọn Không cho phép các trang web gửi thông báo để tắt tất cả thông báo.
– Tắt thông báo trên trình duyệt Mozilla Firefox
Mở Firefox và nhấn vào biểu tượng Menu ở góc trên bên phải.
- Chọn mục Cài đặt > Quyền riêng tư & Bảo mật.
- Kéo xuống mục Quyền, tìm Notifications và nhấn vào Cài đặt.
- Tại đây, bạn có thể tắt hoặc xóa các trang web đã gửi thông báo.
– Tắt thông báo trên Microsoft Edge
Để tắt thông báo trên Microsoft Edge, bạn làm theo các bước sau:
- Mở Microsoft Edge và nhấn vào biểu tượng ba chấm ở góc trên bên phải.
- Chọn “Cài đặt” (Settings) > “Cookie và quyền truy cập trang web” (Cookies and site permissions) > “Thông báo” (Notifications).
- Tắt tính năng nhận thông báo từ các trang web bằng cách chọn “Không cho phép các trang web gửi thông báo” (Don’t allow sites to send notifications).
Việc tắt thông báo trên máy tính không chỉ giúp bạn giảm bớt phiền phức mà còn cải thiện khả năng tập trung và năng suất làm việc. Với những cách đơn giản trên mà mẹo máy tính chia sẻ, bạn có thể dễ dàng loại bỏ những thông báo không mong muốn và tận hưởng trải nghiệm sử dụng máy tính mượt mà hơn.